Search by Image Window
This window allows you to use facial images to search either the Identity Database or the Event Archive. The Search by Image Window is only available on Windows.
Accessing the Search by Image Window
There are 5 ways to access the Search by Image Window.
- Select Search by image… from the Tools drop down menu.
- Click on the magnifying glass button on the far left of the Operator Console.
- Right click on a face in the Recent Activity Panel (the center panel) of the Operator Console, and select Find similar faces from the drop down menu.
- Right click on a face in the People Window, and select Find similar faces from the drop down menu.
- Right click on a face in the Events Window, and select Find similar faces from the drop down menu.
Functionality
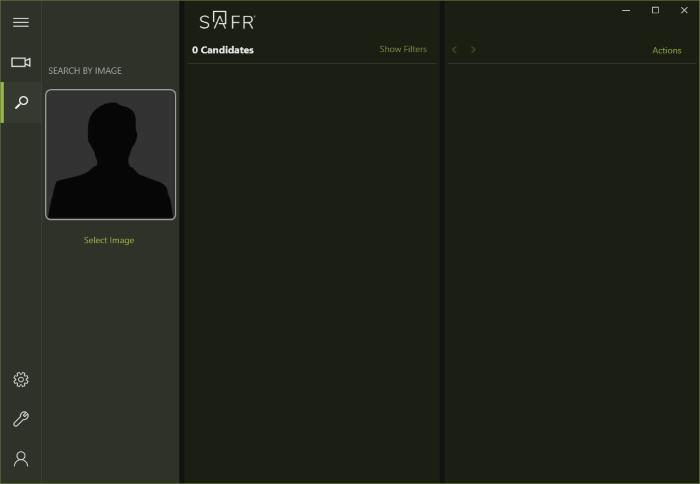
Search Image Panel
You can click on Select Image to select an image file saved on your hard drive. After selecting the file, you'll be prompted to choose which face within the image to use for the search.

You can click on the Set candidate list size button (indicated with the red arrow) to adjust how many potential matches will be displayed.
You'll now select what type of search you want to execute by choosing one of the Search scope options and then clicking the Search button.
- Enrolled Persons: Searches the Identity Database for registered faces that are similar to the search image.
- Events: Searches the Event Archive for events containing a face that is similar to the search image.
Candidates Panel
The middle panel shows the possible matches for your search query.

The candidates can be filtered based on ID Class, Person Type, and/or Age by clicking on Show Filters. The blue numbers below the candidates show the percent match. You can interpret the percent match values as shown below.
- 100% = Certain match.
- 93%-99% = Close match; medium to high confidence that it's the same person.
- 86%-92% = Possible match; low confidence that it's the same person.
- 82%-85% = Similar face; no confidence that it's the same person.
- 0-82% = Different face.
You can click on any candidate to get more detailed information on that candidate in the comparison panel.
Comparison Panel

In addition to seeing the selected candidate's attributes shown above, you can perform additional tasks by clicking on Actions.
- View person activity: Opens the Person Activity Window for the candidate, which shows all the events featuring the candidate.
- Show quality metrics: Shows the following image quality metrics for both the search image and candidate. See the Image Quality Metrics Guidance documentation for information about these metrics.
- Center pose
- Sharpness
- Contrast
- Face size
- Occlusion
- Edit person profile: Edit any of the candidate's identity attributes. See the People Window documentation for information about the attributes.