Table of Contents
2 SAFR Camera First Run
This section describes powering up and testing your SAFR Camera reader.
2.1 Prerequisites
SAFR Camera requires the following:
- A SAFR Camera
- POE Ethernet or 12V DC power supply
- A PC with a web browser (for configuration)
2.2 Unbox SAFR Camera
Unbox the SAFR Camera. Take note of the MAC Address on the bottom of the camera (you will need this to create our Software Download account.
![]()

MAC Address
2.3 Power up SAFR Camera
SAFR Camera can be powered via 12V DC or PoE Class 3 Ethernet (15 VDC). The PoE and Power are located on the underside of the gimbal housing. See SAFR Camera Installation Guide for information on accessing these connectors.
With POE connected, perform the following steps to boot up the camera.
-
Connect camera to a PoE enabled switch to power up the camera.
- Alternatively, SAFR Camera can be powered via the 12V Auxiliary power.
- Connect a PC to the same network as SAFR Camera.
- Download and install SAFR Finder from http://safr.real.com/download
-
Run SAFR Finder and locate the camera based on MAC Address obtained above.
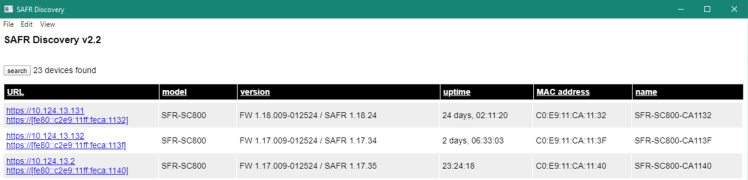
- Take note of the IP address; you’ll need it in the next step.
- The SAFR Camera device defaults to DHCP, but if the device is unable to obtain a dynamically allocated address, then it defaults to 10.10.10.10 or a 169.254.x.x IP address.
-
Open a web browser on your PC or Mac and go to http://IP_ADDRESS (where IP_ADDRESS is obtained from the previous step). This will take you to the SAFR Camera Console.
- You may be presented with a browser security warning about the default SAFR Camera self-signed CERT. This is normal. See SAFR Camera SSL CERT Security Warning in the SAFR Camera Administration Guide for more details.
- If needed, see SAFR Camera Networking in SAFR Camera Administration Guide for information on connecting to SAFR Camera without DHCP and setting SAFR Camera to a fixed IP Address.
-
Click “Set Up System Login” when prompted and complete form.

- The username is always 'admin'
- The email address can be used to reset the device password. See Administrator Guide for details.
- When complete, login with the username 'admin' and the password set in previous step.
![]()
-
Update Firmware to latest (System > Update).
- If online, click “Check for updates” and select latest firmware version
-
 Else, download firmware from http://safr.com/portal > Downloads.
Else, download firmware from http://safr.com/portal > Downloads.
- If the date and time is off by more than a few minutes events may not appear on the timeline making it appear as the reader is not functioning. Check Date and Time on the System tab. An NTP server is strongly recommended to ensure device clock is accurate. SAFR Server version 3.28 or later will correct device time if off by more than 30 seconds.