SAFR Digifort Operation Guide
- SAFR Digifort Preferences
- Connect and Use Cameras and Video Feeds
- Digifort Bookmarks
- SAFR Identities
- SAFR Events
- SAFR Operator Modes
- Alarms and Notifications
- Troubleshooting Tips
- See Also
Integrated SAFR Digifort is only available on Windows.
Integrating SAFR's facial recognition and analysis capabilities into Digifort enables you to use SAFR's video feed information overlays within Digifort camera video feeds, thus making it much easier to quickly and accurately separate unknown people from authorized people from known threats. You'll also have immediate access to additional infomation such as age, gender, sentiment, name, company, known associates, or any other configurable information you want to create.
Integrating the two systems also allows SAFR's information about individuals to trigger Digifort alerts and other actions within the Digifort system. Digifort's metadata within bookmarks are enriched with SAFR's additional information, allowing you to more easily find relevant bookmarks.
The SAFR Digifort Integration Guide page discusses how to install and configure SAFR and Digifort so that the two systems are properly integrated. This page discusses how to operate the integrated systems.
SAFR Digifort Preferences
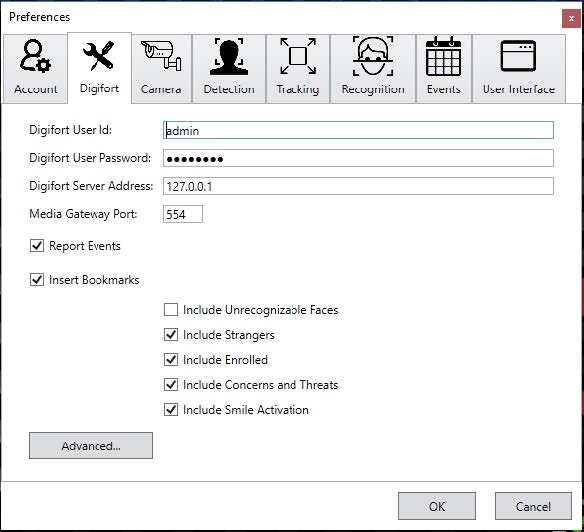
- Digifort User Id: User created previously in Configure Digifort
- Digifort User Password: Password created for the SAFR user
- Digifort Server Address: IP address of server running Digifort
- Media Gateway Port: Set to 554 unless configured otherwise in Digifort
- Report Events: Controls if events are sent to Digifort. Events are used to trigger alarms in Digifort.
- Insert Bookmarks: Adds bookmarks to the video stream related to events. Allows operators to search video for events or recognized person names. Note: Use caution when deciding what to include since many faces can cause many bookmarks to be created.
- Include Unrecognizable Faces: Adds bookmarks when a face detected by SAFR does not have enough information to determine if it is a stranger or known person. This can become visually noisy and is disabled by default. Generally useful for areas where nobody should enter.
- Include Strangers: Adds bookmarks when a face is determined to be a stranger. Generally useful for secured areas where only known people should be.
- Include Enrolled: Adds bookmarks when a face is determined to be a known person.
- Include Concerns and Threats: Adds bookmarks when a face is determined to be a known concern or threat.
- Include Smile Activation: Requires smile activation to trigger recognition.
- Advanced: Clicking on the Advanced button opens the following window:

If the Digifort events are disabled (gray; no matching Digifort event), refer to Digifort documentation to create Digifort events. Once the events are created, open the Digifort Advanced Settings dialog and, from the menu for the associated SAFR event, select the Digifort event. Once the Digifort events are created and matched, the events are enabled (black). For information on creating events, refer to Digifort documentation.

This affects the titles given to bookmarks created from the respective events.
Note: Each event type is only created if enabled in the SAFR Digifort Preferences tab.
Connect and Use Cameras and Video Feeds
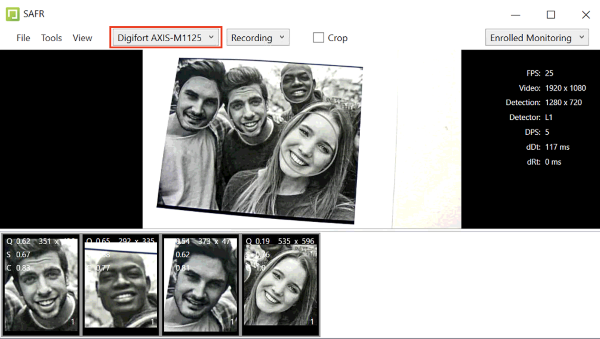
In the SAFR Desktop Client, view the video feed for the camera selected from the camera selection menu. The menu shows the cameras available from the Digifort servers. To enable the row at the bottom of the screen that isolates individual faces, click View > Detection List.
Digifort Bookmarks
Digifort creates bookmarks to help locate important events. Bookmarks are populated with Person Type, ID Class, and Name. They can also provide more detailed information with even more search attributes, such as Age and Gender.
The following illustration shows how bookmarks can be used to review important events, such as the detection of a stranger tailgating behind a registered user.
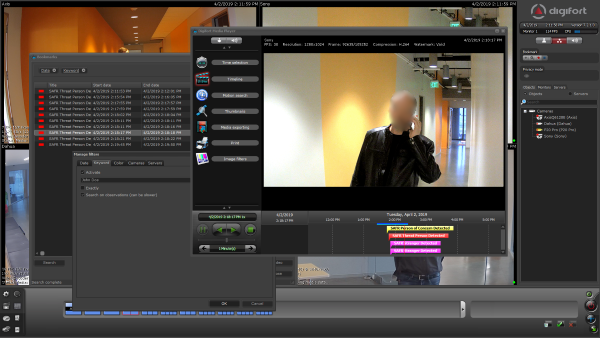
To view Digifort Bookmarks, do the following:
- Click the Bookmark icon on right side panel.
- Set a date range or other criteria, and click Search.
- Click a bookmark of interest.
- To play the video, click Video.
SAFR Identities
To add people through the SAFR Desktop Client from an image or video file, do the following:
- Open the Desktop Client.
- Click File > Import Faces.
- Select the image.
- For an image, each recognized face is enclosed by a box, and you have the option to type a name.
- For a video, each recognized person is learned automatically as long as the faces meet the minimum criteria for recognition.
- If faces are not learned, check the settings in the Detection and Recognition tabs under Preferences to ensure faces meet minimum criteria.
- Detection > Minimum searched face size
- Recognition > To allow identification
Warning: Reducing detection and recognition settings lowers the quality of the reference face and negatively impacts recognition. It is preferable to increase the quality of your sources than to lower the criteria for learning.
Warning: Users added to SAFR are not synchronized with Digifort; these users exist only in SAFR.
It may be desirable to edit people properties to control which events get triggered when that person is recognized. For example, setting a person's ID Class to Concern or Threat triggers the respective alarms. The most important people attributes are Name, Image, Person Type, and ID Class.
Name, Image, and Person Type should be edited through SAFR. Person Type defines a person's role (e.g. staff or visitor), while the ID Class defines the risk level (No-Concern, Concern, or Threat). Person Type and Image can be edited in the Desktop Client by changing the Person Type on the People screen.
ID Class and all other attributes of a person are also edited within SAFR People dialog, accessed through the SAFR Desktop Client Tools menu. All identities are created by default with an ID Class of No Concern. To edit a person's ID Class, open the People window from the SAFR Desktop Client Tools menu as follows:

The Person Type and Name can be edited by clicking the respective fields on the People screen. To edit ID Class, double-click the person, and choose the desired value from the ID Class menu in the People Edit dialog as shown in the following graphic:
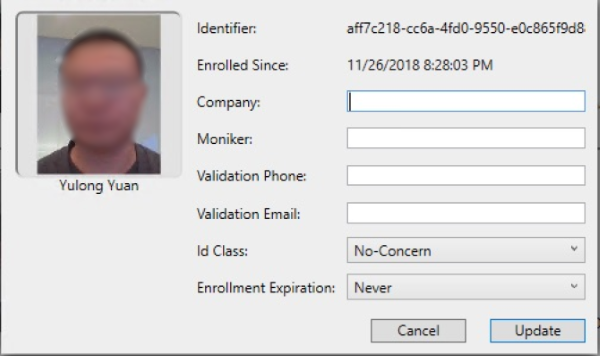
SAFR Events
You can use SAFR to generate events. When enabled on the Events Preferences page, events occur when a person appears in the view of a connected camera. When a person appears in the camera's view, they're immediately assigned an ID Class attribute, although that ID Class may change if the system successfully recognizes them and assigns them a more appropriate ID Class. The types of ID Classes are listed below.
- Unrecognizable: A face was detected but it wasn't of sufficient quality to attempt recognition.
- Stranger: The person's face is of sufficient quality to recognize them, but they're not registered in SAFR's Identity Database.
- No-Concern: Registered person.
- Concern: Registered person who has been marked as a person of concern.
- Threat: Registered person who has been marked as a known threat.
The following table lists the available events that SAFR makes available to Digifort.
| Event Message | Id Class | Named | Person Type | Condition | People Attributes |
|---|---|---|---|---|---|
| Unrecognizable face detected | N/A | N/A | N/A | Face detected but insufficient information for recognition | idClass="unidentified" |
| Stranger detected | Stranger | N/A | N/A | Face detected but not found in registered people | idClass="stranger" |
| Registered person detected without name | Normal | No | None | Registered person without name or person type assigned | idClass="noconcern" && personType="" && name="" |
| Registered person detected with name <name> | Normal | Yes | None | Registered person with name but no person type | idClass="noconcern" && personType="" && name=<name> |
| Registered person detected of type <personType> | Normal | No | Defined | Registered person with person type but no name | idClass="noconcern" && personType=<personType> && name="" |
| Registered person detected of type <personType> with name <name> | Normal | Yes | Defined | Registered person with person type and name | idClass="noconcern" && personType=<personType> && name=<name> |
| Concern person detected without a name | Concern | No | None | Same as above for Concern | idClass="concern" && personType="" && name="" |
| Concern person detected with name <name> | Concern | Yes | None | Same as above for Concern | idClass="concern" && personType="" && name=<name> |
| Concern person detected of type <personType> | Concern | No | Defined | Same as above for Concern | idClass="concern" && personType=<personType> && name="" |
| Concern person detected of type <personType> with name <name> | Concern | Yes | Defined | Same as above for Concern | idClass="concern" && personType=<personType> && name=<name> |
| Threat person detected without a name | Threat | No | None | Same as above for Threat | idClass="threat" && personType="" && name="" |
| Threat person detected with name <name> | Threat | Yes | None | Same as above for Threat | idClass="threat" && personType="" && name=<name> |
| Threat person detected of type <personType> | Threat | No | Defined | Same as above for Threat | idClass="threat" && personType=<personType> && name="" |
| Threat person detected of type <personType> with name <name> | Threat | Yes | Defined | Same as above for Threat | idClass="threat" && personType=<personType> && name=<name> |
SAFR Operator Modes
SAFR has different operator modes that control what events are generated. Below is a short summary of the modes most relevant to Digifort integration. For a complete description, see the Operator Modes documentation.
- Secure Access: Only triggers events when cardholders and people registered in SAFR's Person Directory are identified with a high degree of certainty. This mode is useful when the system is being used to manage physical access. (i.e. When the system is responsible for unlocking doors for authenticated people.)
- Secure Access with Smile: Similar to Secure Access mode, except that registered people must smile in order to cause the system to grant them access.
- Enrolled Monitoring: Similar to Secure Access mode, but events are triggered at a lower recognition confidence level.
- Enrolled and Stranger Monitoring: Similar to Enrolled Monitoring mode, but events are also triggered for strangers.
Alarms and Notifications
You can also use SAFR to view recognition events. Recognition events occur when a known, unknown, or unrecognized person appears in the view of a camera. The types of recognized persons are:
- Unrecognizable: A face was detected but it wasn't of sufficient quality to attempt recognition.
- Stranger: The person's face is of sufficient quality to recognize them, but they're not registered in SAFR's Identity Database.
- No-Concern: Registered person without a name.
- No-Concern: Registered person with a name.
- Concern: Registered person who has been marked as a person of concern.
- Threat: Registered person who has been marked as a known threat.
There are several different combinations of these conditions that are triggered. The following graphic shows multiple events populated in the Digifort alerts panel:
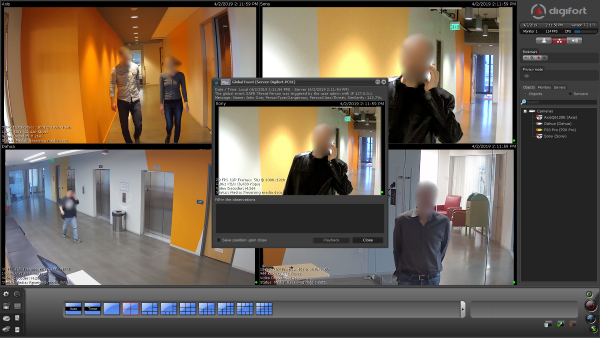
Troubleshooting Tips
Note: When closing SAFR, use the Quit SAFR option on the File menu. Closing SAFR using the Window Close button will cause you to lose the SAFR state settings and connected cameras for that window.
- If detection or recognition results in few faces found or recognized, check that the Digifort video feeds are of a sufficiently large frame size.
- If Digifort cameras do not appear in the SAFR Desktop Client, make sure you have added cameras to Digifort as described in Connect Your Cameras to Digifort.
- If events are not being triggered, ensure the correct SAFR video processing mode is selected.